目次
用途
そもそもユーザー追加とは何なのか。
何故 windows PC で 2アカウント目以降を作るのかを軽く説明しておく。
ユーザー追加とは、言葉の通り PC を使用するアカウントを増やす事である。
PC を起ち上げる際、サインインすると PC が使えるようになるだろう。
サインイン、つまりアカウント(権限) を承認することで、その人の PC設定やファイルがある状態で使用可能になる。
そのような権限を増やす事がユーザー追加という機能なのだ。
2つ目以降のアカウントを作成することで 1つ目とは違う状態の PC を扱える。
1台を 2人で使っても、ファイルがごちゃつかず、それぞれのアカウントでそれぞれが管理できるということだ。
まぁ実際はそんなに都合良くは無いのだが。
詳しくは下記リンクの Microsoft サポートを読んでほしい。
ユーザー追加手順
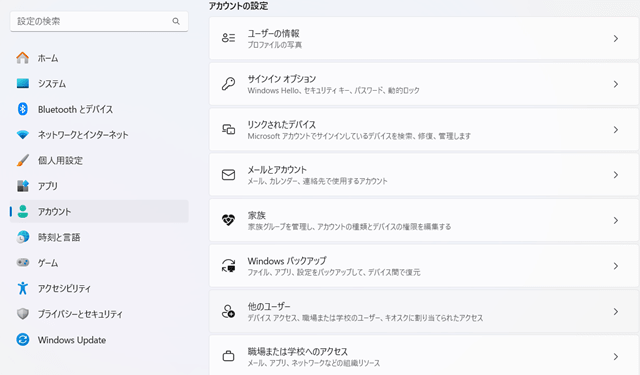
設定 > アカウント > 他のユーザー > アカウントの追加
- スタートメニュー等から設定を開く
スタートメニューは Windowsキーを押下 / タスクバーの Windowsマークをクリックして表示できる - 設定の左のメニューから “アカウント” をクリックし、アカウント設定を開く
- “他のユーザー” をクリック
- “アカウントの追加” をクリック
ここから、どのように追加するかで手順が異なる。今回はローカルアカウントでユーザー追加していく。
ローカルアカウントでユーザーを追加する
ローカルアカウントとは、そのパソコンでのみ使えるアカウントのことである。
アカウントを作成したパソコンでのみ利用でき、他のパソコンとの同期や設定の共有はできないが、登録時はインターネット接続やメールアカウントを必要とせず、手軽に追加できる。
ローカルアカウントの場合は 4 の後、”このユーザーのサインイン情報がありません” をクリック。
次の画面で “Microsoftアカウントを持たないユーザーを追加する” をクリック。
すると、ユーザー名 / パスワード / パスワードを忘れた場合の質問×3 の 3項目を入力できるようになる。
それらの入力を済ませると、アカウントが追加される。
最初のログインではユーザー登録時に設定したパスワードを入力することでサインインできる。
また、下記手順で PIN 設定することで次回以降のサインインを PIN で行うようにもできる。
設定 > アカウント > サインインオプション > PIN (Windows Hello)
(設定の検索から “pin” と調べても良い)
追加してみた結果メモ
ユーザーアカウントを追加した時に最初のアカウントから共有されるアプリケーション、されないアプリ
(ローカル/メアドあり関係無く)
共有されるアプリ
MOS模擬試験系のアプリ、Office、Chrome、Adobe
共有されないアプリ
Discord、Kindle
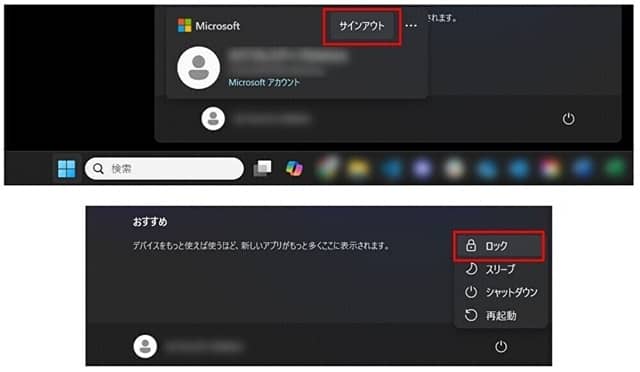
ロックでユーザー切り替え、サインアウトで終了できる。
ちなみに、別 PCのアカウントで入っても Officeアカウントを使いまわすことはできなかった。
できたらマズいからね、そうだよね。
▼ローカルではなくメアドで追加した際、思った事。
Windows でドキュメント等のフォルダショートカットが OneDrive宛になった理由がわかったかもしれない。
移行や複数台へのログインで保存したファイルを共有・同期ができるからだ。
補足: アカウントとは
アカウントとは該当のサービスを利用する権利のことである。
パスワードや二段階認証等の手段によって本人確認を行い、本人と確認が取れた際に独自の設定やデータへアクセスできるようになる仕組みのことである。

