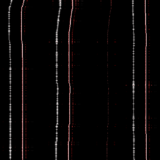こんにちは。もったいないおばけのカクミンです。
学生の頃から溜めに溜めたプリント・教科書が部屋を侵食していて邪魔だな~と思いつつ
捨てられない!
明細や手紙なんかも捨てづらいですよね。
そんな訳で、思い切ってスキャナを買い、電子化 (PDF化) することに決めました!
いわゆる、『自炊』ってやつですね。
とはいえ、部屋のスペースを確保するために、どでかいスキャナを買って、スキャナが部屋でふんぞり返っている状況っていうのは本末転倒ですよね (笑)
そこで、オーバーヘッド型 (スタンドスキャナー) の CZUR Shine を試してみることにしました。
これから書くのは、CZUR Shine を使ってみた感想と注意したい点についてです。
そのため、盛大なネガティブキャンペーン (否定的な記事) になる恐れがあります。
ご了承ください。
本題
目次
需要
はじめに言っておくと、電子化するにあたって文字や画像の綺麗さ・精度を第一に考える方はシートフィード型のスキャナが個人的にはおすすめです。書籍を取り込む際は裁断をする必要がありますが、高い精度で取り込む事が可能です。
僕は
- スペースを極力とりたくない
- 本はそのままで残しておきたい
- 精度はそこまで気にしていない
と考えていたためオーバーヘッド型を購入しました。
失敗談
- 指サック無し設定
- スキャンする紙質
- PDF化等スキャンした画像の編集
主に上記 3点について語ります。
3番は特に気を付けて欲しい点で、僕は途中まで気付かずにそれまでのデータをパーにしました (泣)
皆さんは僕の屍を越えて下さい。
書籍を指で押さえてスキャンする
CZUR Shine には書籍の特定ページを開いたままスキャンするために補助となる指サックが付属しています。

こういうやつですね。
これを使って書籍を押さえて見開きをスキャンします。
ただ、書籍によっては押さえづらく「指で開きたい!」と思う事があります。
そういう時には、指サック無し設定に変更するとスキャンする時に指が写らないように加工されます。
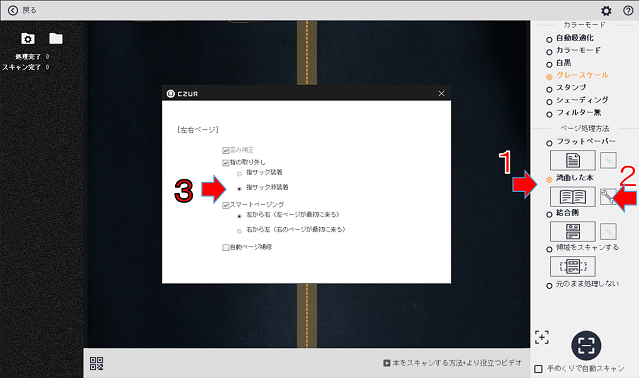
この画面のように設定します。
で
僕が色々試した結果、「こうした方が良い」と思った点を紹介します。
まず、これは指サック無しの設定にする時に注意書きにも示されているのですが、爪は切りましょう。
指として認識されづらくなり、指を消す処理が行われない事があります。
もう一つは、親指で押さえるのはやめた方が良いです。
たまに親指で押さえると、何故か指を消す処理が行われず鬱憤がたまるという事がありました。
スキャンの速度が速かったり、足で押すボタンがあったりとサクサク作業できる事が強みの一つである CZUR Shine ですが、これでは数度スキャンし直すハメになり、強みが半減してしまいます。
これがわかった後の僕は、人差し指を使ってスキャンしていました。
それだけでスムーズにスキャンできるようになり、快適でした。
付け加えて言うなら、指は紙から垂直になるようにして押さえるとなお良いです。
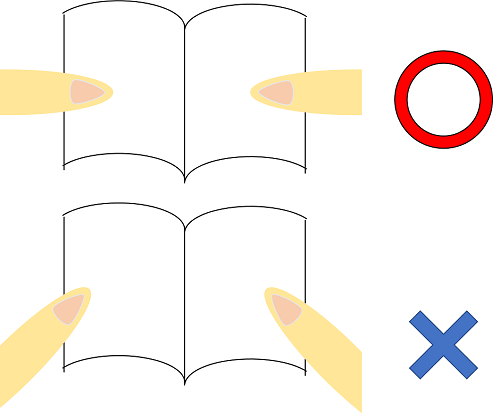
親指が指判定されにくい理由は、他の指との類似性が他より低いためではないかと思います…ブツブツ
紙質の向き不向き
スタンド型なのでスキャンするためのカメラが離れています。
そのため、光をよく反射するツヤのある紙は向いていません。
部屋の明るさや角度、スキャナに搭載されているライトで多少は融通が利きますがそれでも無理な物は無理です。
諦めて写真を撮るなりプリンタを使うなり、他の手段を使う方が賢明です。
妥協するのも良いでしょう。
スキャン後のPDF化最大の落とし穴
見ていただいた方が速いのですが、スキャンした画像を編集できるモードがあります。
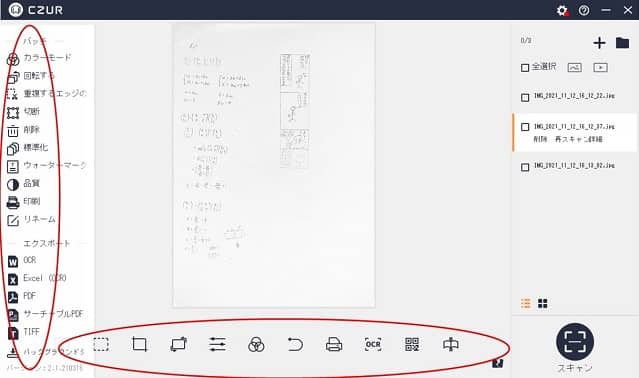
この画面で PDF や Word ファイルに変換する事ができるのですが、左と下に似たようなアイコンがありますよね?
これが罠なんですね。
左と下は別の物なんです。
「そんな事誰だってわかるわ~!」
って思っていませんか?
僕も最初はそう思っていました。
僕はOCR (文字を画像としてではなく文字として認識する手法) で PDFファイルを生成したかったので、違いを知る為に左アイコンの『サーチャブルPDF』と下アイコンの『OCR』の両方を使ってみました。
ですが、まったく同じウィンドウが表示されるのですなこれが。
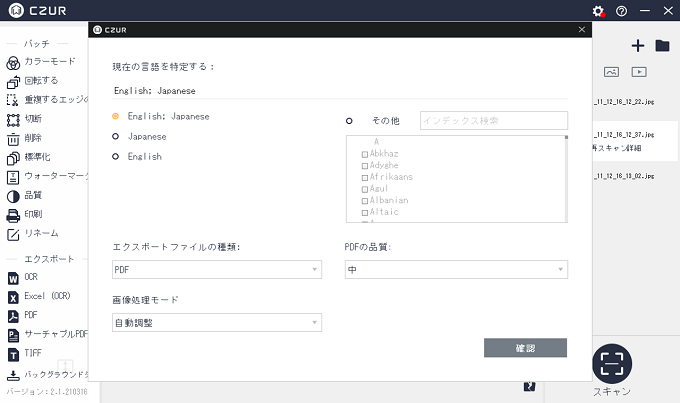

違うところとか無いやん。
出力されたファイルも変わらなかったため、そう思ってしまい
- 複数選択
- 左か下の PDF化アイコンをクリック
- 編集
- 画像削除
を繰り返していました。
で、改めて確認すると、書籍を電子化したはずのファイルが 1ページ目のみのファイルだけになっていた。という訳です。
確認していたと思っていたのですが、どうやら複数枚の電子化の確認ができてなかったようです。
つまり、どういうことかと言うと
下のアイコンで編集すると複数選択していても、今表示している画像 (書類) だけが対象になる
という事だったのです。
そうです。
凡ミスです。
そのせいで、下のアイコンで編集したデータとは別れを告げたんですけどね。
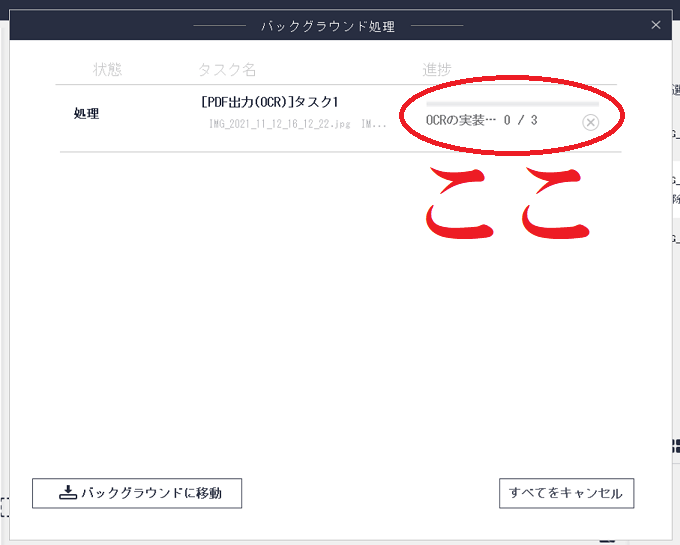
- ページ単位で個別に編集する時は下のアイコン
- PDFファイル等にまとめる為には左のアイコン
と考えるようにしましょう!
使用感
スキャンが手軽

- USB端子 1つですぐ始められる
- 取り込み速度が速い
- 足で踏むボタンがある
『書籍をスキャンするには裁断しなければならない』という事はもちろん無く、USB を 1つパソコンに指せば給電・データ通信ができるので、すぐにでもスキャンが始められるのが良いです。
取り込み速度が速く、スキャンの為にいちいちパソコンを動かさなくても足でボタンを押せば良いので、かなりサクサク作業が進められます。
デザイン

- 黒ベースでシンプル
- 軽くてコンパクト
軽い。とにかく軽い。
配線がUSB一本でシンプルな事に加えて、軽いのでとても運びやすいです。
スキャナ周りを掃除したり模様替えしたりしたい時にも楽で良いですね。
多種機能

- 書籍を見開いた時の湾曲を自動補正する
- 名刺やはがき等の複数枚を同時にスキャンできる
- OCR機能が付いている (文字を文字としてスキャンする機能でコピーや検索に役立つ)
等の機能が備わっています。今、挙げたのは僕が買う時の判断基準です。
また、湾曲補正についてはスキャナで取り込む際におかしな画に補正してしまう事があるのですが、手動で直す事もできます。
まとめ
個人的にはかなり良かったです!
機能が多いところではなく、使う機能が多いところが良いですね。
失敗した事もありますしデータも消えましたが、正しく使えば凄く優秀なスキャナだと思いました。
PDF化する時に質を調整できる点も良いですね!

関連記事